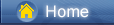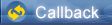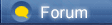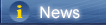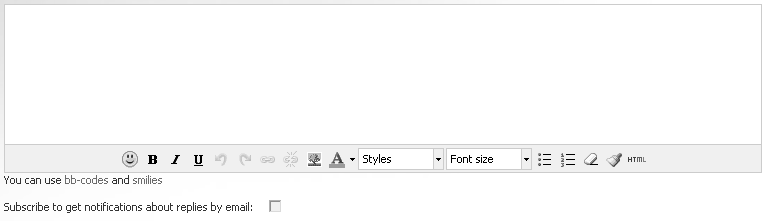Loading...
Loading...
 Loading...
Loading...
 https://blog.syncios.com/wp-content/uploads/2018/12/android-battery-life.jpg
[blog.syncios.com] Battery drain, slow charging and system-hogging apps are just some of the problems Android phones have with poor battery performance. But we’re here to help. In this guide, we run you through seven of the worst battery problems you might be having and provide solutions to help you through them. 1. Replace your old battery (if you can) If your smartphone is a few years old, the sad truth is that its battery might be simply dying a natural death. If you don’t have a lot of background processes running and are keeping your screen brightness down, then it’s worth reading our review of your phone, and comparing our battery experience to yours. 4 Solutions to Transfer Contacts and Messages to OnePlus 6T [syncios.com] How to Restore iTunes and iCloud Backup to Huawei Mate 20 [syncios.com] If yours is considerably lower, it might be time for a change. Manufacturers often say that a battery should perform well for up to 1000 charges, but that depends on many factors. If you have a smartphone with removable battery, it’s simply a case of buying a new one (a major advantage to choosing a smartphone with removable battery). Unfortunately, the removable battery is fast falling out off favor with manufacturers for a variety of reasons. While technically, you can still replace a battery yourself if you’re willing to break your phone apart, this will void your smartphone warranty. 2. Your charger does not work If after a full night’s charging, you notice that your smartphone battery drains super-fast, then it’s worth checking first thing in the morning whether it actually fully charges. If not, then you’re looking at a defective charger. Check whether your cable works with another phone, or conversely whether your phone works with another cable. If your charger proves to be faulty, remember to only buy chargers from reputable manufacturers, otherwise you risk becoming the subject of those all-too-frequent news stories about phones setting houses and people on fire. No, we’re not joking, it’s happened. Free Download Online Videos to Huawei Mate 20 [syncios.com] How to Easily Backup Everything from Samsung Galaxy S9 to SD Card [syncios.com] 3. Google Play Services battery drain Google Play Services is another service that consumes a lot of battery. Unfortunately, you can’t stop it because it’s a crucial Android feature which lets your apps communicate with each other on your phone. Still, you can bring it under control. Go to Settings > Applications > All > Google Play Services. Here, tap the Clear cache button. This should refresh Google Play Service and stop it draining your battery. Repeat this process once a month. 4. Switch off auto-brightness Don’t act all innocent. The law states you should never use automatic brightness, but you’ve been abusing it behind closed doors. Though automatic brightness is usually sophisticated enough to produce a comfortable viewing setting for each individual, it is not capable of selecting the optimal setting. How could it? Smartphone sensors don’t know the strength of your and your great aunt’s eyesight, do they? Setting the brightness level yourself will invariably provide better battery life, so long as you set it to a comparatively low value. Fortunately, the Android platform makes it very easy to adjust brightness settings, and it can easily be adjusted from the quick-settings menu with a two-fingered downward swipe. 5. Shorten your screen timeout It’s a well-known fact that the display is one of the biggest sources of battery drain on an Android phone, so managing it is crucial to its longevity. The “screen-timeout” or “sleep” setting determines how long your display will stay awake for after it has been engaged with; if your screen remains on while you aren’t looking at it, it’s wasting precious battery life. Best to set it to the lowest value you are comfortable with in regular use, and only change it when you need to. 10 Best Ways (with Detailed Instructions) to Free up Space on Galaxy S9 [syncios.com] Don’t to worry about apps which require the screen to be on permanently while in use, like games or eBook readers, they know to stay awake no matter what your setting is. 6. Watch out for widgets and background apps Widgets are stone cold battery killers, mercilessly updating in the background while you go about your business. You might be under the impression that a simple news ticker and weather app won’t do much harm, but you’d be wrong, and once you start adding more and more, it will seriously take your battery to task. Consider the frequency with which you want your widgets and background apps to update. You could potentially set your weather app to update every hour, but the more frequently it updates, the more power it requires. If you only check your weather twice per day, try setting the refresh interval to every 12 hours instead. Many apps will prompt you to set up the update frequency when you first place them on your homepage, though you can return to their settings at any time to alter them. Just be aware that some apps don’t offer this at all, and these may be real battery assassins to watch out for. You can follow Syncios onTwitter [twitter.com],Facebook [facebook.com]for more tips and tricks. Source [androidpit.com] |
 |
|
 |
 |
 - new message
- new message